Da RAW-Dateien so eine Sonderstellung unter den Dateiformaten einnehmen und viele Informationen enthalten, die noch verarbeitet werden müssen, wurde diesem Dateiformat in Affinity Photo ein gesonderter Arbeitsbereich gewidmet: die Develop Persona. Sobald du eine RAW-Datei in Affinity öffnest, landest du daher automatisch in dieser Persona. Eine Bearbeitung in diesem Arbeitsbereich ist sogar „zwingend“, das heißt du musst deine Datei hier zunächst fertig „entwickeln“, bevor du mit dem Bild in einer anderen Persona weiterarbeiten kannst. Wenn du mit RAW-Dateien fotografierst und arbeitest, lohnt sich also auf jeden Fall, sich mit der Develop Persona einmal genauer auseinanderzusetzen.
Aufgabe der Develop Persona
Grundsätzlich kannst du jeden Arbeitsbereich von Affinity Photo natürlich ganz kreativ so nutzten, wie du möchtest. Wenn du dich durch die Develop Persona einmal durchklickst wirst du feststellen, dass du hier bereits so gut wie alle wichtigen Einstellungsmöglichkeiten findest, die du für die „normale“ Bildbearbeitung benötigst. Vor allem, wenn du z.B. von Adobe Lightroom auf Affinity Photo umsteigst, wird dir die Arbeitsoberfläche der Develop Persona sehr vertraut vorkommen, da man hier fast die gleichen Einstellungsmöglichkeiten findet und das Ganze – ähnlich wie bei Lightroom – mithilfe von Schiebereglern umgesetzt wird. Das bedeutet, du kannst dein Bild theoretisch bereits vollständig in der Develop Persona als fertiges Bild bearbeiten. Durch die einfache Anwendung von Schiebereglern, ist das hier sehr einfach möglich und man kann nicht wirklich viel falsch machen. Vor allem als Anfänger in der Bildbearbeitung ist es somit sehr verlockend, einfach „alles was geht“ in der Develop Persona zu erledigen – ich spreche hier übrigens aus eigener Erfahrung.
Ich würde aber trotzdem empfehlen, die Develop Persona eher als „Vorbereitung“ für die Photo Persona zu betrachten. Viele der Funktionen der Develop Persona, findet man nämlich auch in der Photo Persona, wo man häufig aber noch sehr viel mehr Möglichkeiten und Kontrolle hat. Wenn du dein Bild also komplett in der Develop Persona fertig bearbeitest, verschenkst du viel Potential, das Affinity Photo in den anderen Arbeitsbereichen bietet.
Zu den typischen Anpassungen der Develop Persona, auf die ich schwerpunktmäßig in diesem Kapitel eingehe, gehören zum Beispiel:
- Anpassung der Tonwerte (Schatten, Zwischentöne, Lichter)
- Anpassung von Weißabgleich und Tönung
- Vermeidung von abgeschnittenen Lichtern und Schatten
- Kontrolle des Histogramms
- Anwendung von Objektivkorrekturen
Diese Auflistung hat natürlich weder einen Anspruch auf Vollständigkeit, noch auf absolute Gültigkeit in jedem Fall. Die Auflistung soll lediglich eine grobe Orientierung geben, welche Aufgaben die Develop Persona in der Regel schwerpunktmäßig innerhalb von Affinity Photo einnimmt. Letztlich ist Affinity Photo aber lediglich ein Werkzeug. Das heißt, du kannst es so nutzen, wie du es für richtig hältst. Jedes Projekt ist anders und sollte dementsprechend anders angegangen werden. Wenn sich dein Projekt bereits in der Develop Persona vollständig umsetzen lässt, dann ist das super und da spricht auch überhaupt nichts gegen. Gerade wenn man aber noch ganz am Anfang mit der Bildbearbeitung steht, kann diese gedankliche Einordnung in verschiedene schwerpunktmäßige Aufgabengebiete der unterschiedlichen Personas, erst einmal ganz hilfreich sein. Mit der Zeit bekommst du dann selbst ein Gespür dafür, welche Arbeitsbereiche für deine individuelle Art der Fotografie und Bildbearbeitung, am besten geeignet sind. Aber schauen wir uns im Folgenden einmal die unterschiedlichen Funktionen der Develop Persona etwas genauer an.
Die Studios der Develop Persona
Der wichtigste Bereich der Develop Persona befindet sich auf der rechten Seite der Programmoberfläche, wo sich die Studios befinden. Hier findest du zum einen Studios, mit denen du die Tonwerte deiner Datei überprüfen kannst, wie z.B. das Histogramm. Vor allem stehen dir aber natürlich auch Studios zur Verfügung, mit denen du das Aussehen deines Bildes sehr individuell und zielgerecht verändern kannst. Schauen wir uns diese „Bearbeitungs“-Studios einmal etwas genauer an.
Die „Bearbeitungs“-Studios der Develop Persona sind unterteilt in die Panels: Einfach, Objektiv, Details, Tonwerte und Overlays. In den einzelnen Panels befinden sich jeweils wieder weitere Unterkategorien, die mit einem Haken per Klick aktiviert und deaktiviert werden können. Vor allem über Schieberegler kannst du darin dann die Intensität der verschiedenen Anpassungen steuern. Mit einem einfachen Doppelklick auf einen Schieberegler, kannst du die Einstellungen wieder auf den Ausgangswert („0“) zurücksetzen. Möchtest du alle Einstellungen einer Kategorie zurücksetzen, kannst du auch einfach auf den dazugehörigen „Rückgängig“-Button klicken.
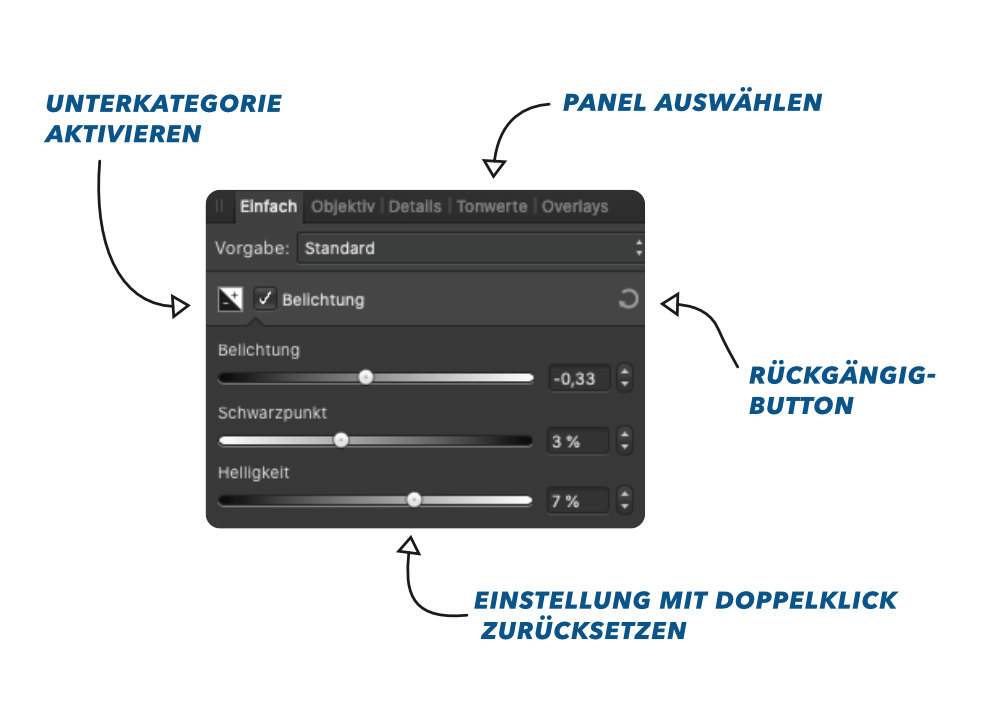
Werkzeuge der Develop Persona
Auf der linken Seite von Affinity Photo findest du die Werkzeuge. In der Develop Persona haben die Werkzeuge allerdings eine eher untergeordnet Rolle, was du auch daran erkennt, dass hier im Vergleich zur Photo Persona, nur deutlich weniger Werkzeuge vorhanden sind.
Ansicht
Arbeitest du mit einem Trackpad, kannst du zum Verschieben der Leinwand z.B. einfach mit zwei Fingern über das Trackpad wischen (falls vom Computer unterstützt). Eine weitere nützliche Abkürzung ist die Leertaste auf der Tastatur. Wenn du sie gedrückt hältst, wird der Cursor automatisch zum Ansichtswerkzeug, sodass du währenddessen einfach den Bildschirm verschieben kannst.
Zoom
- Mit einfachen Klicks zoomst du mit ausgewähltem Werkzeug schrittweise in das Bild hinein.
- Mit Klicken + ⌥ (Mac) / Alt – Taste (Win) zoomst du schrittweise heraus.
- Du kannst auch einfach mit gedrückter Maustaste nach rechts wischen, um herein zu zoomen und nach links wischen, um wieder heraus zu zoomen.
- Möchtest du ganz gezielt einen bestimmten Bereich auswählen, den du vergrößern möchtest, kannst du auch die ⌥ (Mac) / Alt – Taste (Win) gedrückt halten und dann mit dem Cursor ein Rechteck über den Bereich „aufziehen“, der vergrößert werden soll.
- Wie schon beim Ansichts-Werkzeug, muss man auch beim Zoom-Werkzeug nicht unbedingt den Weg über die Werkzeugleiste gehen. Auf dem Trackpad kannst du einfach wie gewohnt über „Pinch to Zoom“ arbeiten, falls das dein Computer unterstützt.
Außerdem gibt es verschiedene Tastatur-Kurzbefehle:
Herein zoomen: cmd / strg + „Plus“ – Taste
Heraus zommen: Cmd / strg + „Minus“ – Taste
Passend zoomen: cmd / strg + „0“ (Null) – Taste
Hinweis: Bei den Studio-Panels findest du außerdem den Navigator. Dieses Studio stellt eine weitere gute Alternative bzw. eine gute Erweiterung zum Zoom-Werkzeug dar. Über einen Schieberegler kannst du hier in Prozentangaben deine Zoomstufe steuern und erhältst außerdem ein kleines Vorschaufenster über den Bereich, der aktuell auf der Leinwand von deinem Bild angezeigt wird.